みなさんこんにちは、ラジローです。
今日はワードプレスで「更新に失敗しました」と出て困った話です。

症状
ある日突然投稿を更新しても「更新に失敗しました」と出て、更新されなくなってしまいました。
Googleで「更新に失敗しました」で検索すると、どうやらブラウザのキャッシュを削除すると治るらしい。
そこでキャッシュをすべて削除したところ、更新をすることができました。
再発
しかし、それからしばらくしてまた「更新に失敗しました」症状が出てきました。
またキャッシュを削除。
しばらく更新できました。
しかしまたまた「更新に失敗しました」が出てきました。
そして今度はキャッシュを削除しても「更新に失敗しました」の嵐でした( ;∀;)
ブラウザの問題と思い、edgeを利用したところ更新ができました。
しかし、edgeでも更新ができなくなるとオソロシイと思い、Chromeでの解決を目指しました。
どうしたものか・・・いろいろ調べてみました。
クラシックエディターを利用するようだが・・・
行きついたのが「クラシックエディター」を使用してみるというもの。
こちらの「蔵守」さんという会社にその方法が掲載されています。
https://kuramori.co.jp/2019/03/06/wordpress-onayamikaiketu201903/
ところが、私のワードプレスには該当する画面がございませんでして。
こまめに更新しているせいか、バージョンが5.2.4になっていることが画面の違いに現れているよう(蔵守さんの画面は5.1)
5.2.4には「クラシックをキープ」なんて出てこないんですね。
こういうところを自分で解決する必要がでてくるのがMr「ワードプレス」。
はてなブログとの違いですね(*_*;
あれこれ悩んでみた結果、クラシックエディターを利用する方法を思い出しました。
投稿画面でクラシックエディターに変更できる
”WordPressについて”からクラシックエディターへ行かなくても、投稿画面のクラシックエディターなら何とかなるんじゃない?と思い、投稿画面からクラシックエディターへ移動。
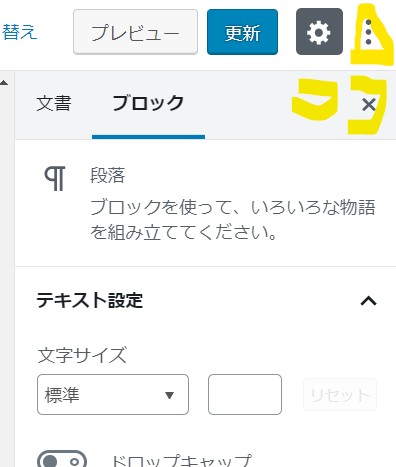
右側の●3つを押してそこからクラシックエディターに変更します。
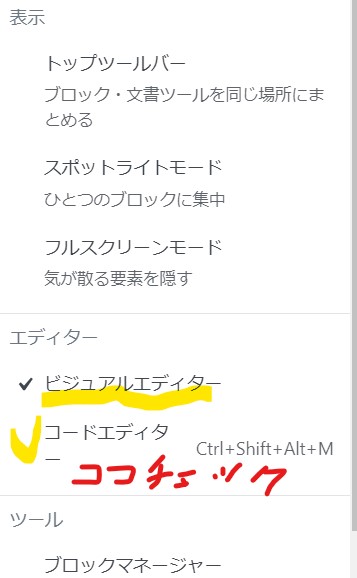
するとHTMLを直接編集する画面になりまして、どこかをちょこっと変更して更新を押すと「更新しました」と表示されました!!
このあと試しにビジュアルエディターに戻したところ、ビジュアルエディターでも無事に更新できるようになっていました。
今日のスタイル
私は「更新に失敗しました」について、上記の方法で解決することができました。
しかし人の症状は千差万別。
解決を試みるときは必ずバックアップを取り、自己責任で実行しましょう。
「私、失敗しないので」の人も、更新に失敗することはないのでしょうか。
以上です。
本日もラジローのブログをご覧いただき、ありがとうございました。